Bonjour !
Je vais vous présenter ici avec toute une série complète de captures d'écran, toutes les étapes qui permettent d'installer un LINUX (Ubuntu version 11.10) sur une machine virtuelle avec le logiciel gratuit "VirtualBox".
Tout d'abord, sachez que tout celà n'a vraiment rien de compliqué. Un débutant peut tout à fait se lancer dans une telle installation. Les captures d'écrans qui suivent vous permettront simplement d'avoir un rapide aperçu sur ce qui vous attend si vous vous lancer dans l'installation d'Ubuntu sur VirtualBox.
Première étape : Il vous faut télécharger VirtualBox et l'installer sur votre PC. Rendez vous sur le site officiel ici :
https://www.virtualbox.org/ (cliquez sur "Downloads" et choisissez bien le fichier d'installation que vous téléchargerez en fonction du système d'exploitation que vous avez sur votre PC).
Personnellement, la dernière version à l'heure où j'écris ces lignes est la 4.1.6. Je l'ai installé sur Windows 7.
Deuxième étape : Téléchargez la dernière version de Ubuntu. Pour moi ce sera la 11.10. Rendez vous ici :
http://ubuntu-fr.org/telechargement ou bien ici :
http://www.ubuntu.fr/ ou encore ici :
http://www.ubuntu.com/
Troisième étape : Installez Ubuntu sur VirtualBox !
 |
| Ouvrez VirtualBox puis cliquez sur le bouton "Créer". |
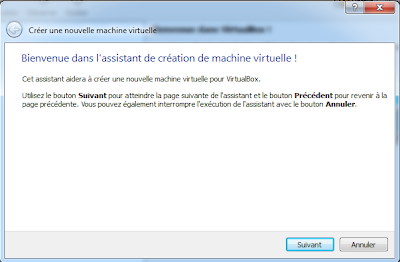 |
| Un assistant s'ouvre, cliquez sur "Suivant" |
 |
| Donnez un nom à votre nouvelle machine virtuelle, cliquez sur "Suivant" |
 |
Attribuez une taille pour la mémoire virtuelle. 512 Mo est recommandé
mais si vous avez assez de RAM, mettez plutôt 1 Go |
 |
| Choisissez "Créer un nouveau disque dur" |
 |
Si vous ne savez pas quoi mettre, laissez l'option par défaut,
à savoir "VDI (Virtual Disk Image)" |
 |
"Dynamiquement alloué" c'est le mieux : la taille du disque dur croîtra
en même temps que nécessaire |
 |
Choisissez où vous souhaitez que le fichier du disque dur virtuel
sera stocké sur votre ordinateur |
 |
| Voilà... Cliquez sur "Créer" |
 |
| Et encore une fois.. |
 |
C'est terminé : la machine virtuelle est créée,
maintenant il nous reste à installer LINUX Ubuntu |
 |
Au premier lancement (cliquez sur le bouton éDémarrer" à l'écran précédent
Vous aurez ce message |
 |
Comme vous le voyez, au premier lancement un assistant vous permettra
d'installer votre LINUX avec VirtualBox de la façon la plus assistée qui soit |
 |
A ce stade : il vous faut pointer sur le fichier d'installation d'Ubuntu que vous
aurez téléchargé sur le site officiel de UBUNTU |
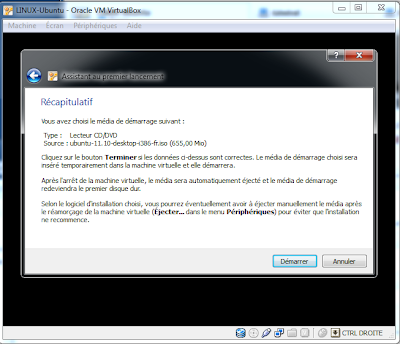 |
| Cliquez sur Démarrer |
 |
| Lisez le message puis cliquez sur OK |
 |
| L'installation d'Ubuntu va débuter |
 |
| Cliquez sur "Installer Ubuntu" |
 |
| Cochez les 2 cases (c'est mieux) puis cliquez "Continuer" |
 |
| "Continuer" |
 |
| "Installer maintenant" |
 |
| c'est parti ... |
 |
| ... |
 |
| Cliquez "Continuer" |
 |
| Saisissez un nom et un mot de passe (obligatoire) |
 |
| ... |
 |
| ... |
 |
| L'installation est terminée |
 |
| Après avoir cliquer sur "Redémarrer.." |
 |
| Premier démarrage |
 |
| Et voilà LINUX Ubuntu 11.10 installé sur VirtualBox |
Remarque : Vous constaterez peut être comme moi qu'Ubuntu est en résolution 1024*768. Je n'ai pas pu augmenter la résolution d'affichage et il va falloir que je trouve une solution à ce sujet. Je la publierai plus tard sur ce blog.
N'hésitez pas à me laisser un petit commentaire si ces captures d'écrans vous ont été utiles ..

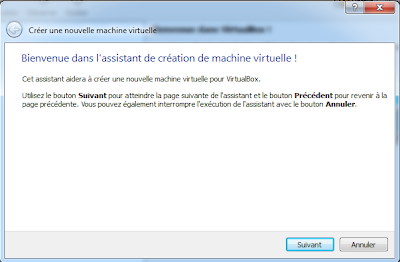












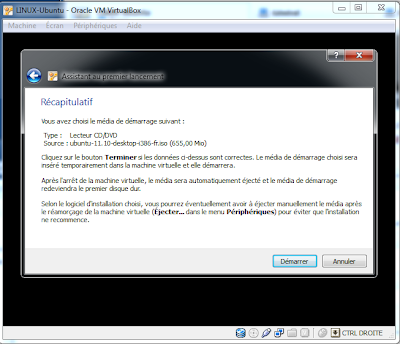

















Merci pour ce ptit tuto :)
RépondreSupprimerLe Blog De L'Avenir: Tutoriel Installation Ubuntu 11.10 Sur Virtualbox 4.1.6 >>>>> Download Now
Supprimer>>>>> Download Full
Le Blog De L'Avenir: Tutoriel Installation Ubuntu 11.10 Sur Virtualbox 4.1.6 >>>>> Download LINK
>>>>> Download Now
Le Blog De L'Avenir: Tutoriel Installation Ubuntu 11.10 Sur Virtualbox 4.1.6 >>>>> Download Full
>>>>> Download LINK v5
Merci :-D
RépondreSupprimerPar contre lors du téléchargement de Ubuntu, moi j'utilise win7x64 et donc j'ai télécharger la version 64bits et l'installation ne "marchait plus" arrivé à un certain point, j'ai donc dû télécharger la version 32bits de Ubuntu par contre ça n'a plus posé de blem .. c'était juste au cas où ça pourrait arriver à d'autres ...
Encore Merci
Alors trouvé pour une résolution plus haute que 1024*768?
RépondreSupprimerBonjour,
RépondreSupprimerdésolé mais je n'ai pas retouché à Ubuntu sur VirtualBox depuis... J'ai trouvé un autre moyen de faire mes scripts shell via un outil bien sympa => Cygwin : http://cygwin.com/index.html
Cygwin permet d'ouvrir une fenêtre "Linux LIKE" directement dans Windows ! On peut ensuite explorer son disque dur etc.. en ligne de commande et executer des scripts shell directement dans cette fenêtre
Host+D pour installé l'addition Invité pour avoir la résolution maximal que le 1024*768
RépondreSupprimersalut, j'ai eu un probleme lors de linstallation il ya la fenetre guru meditation de virtualbox qui ou est ecri ceci
RépondreSupprimerUne erreur critique est survenue pendant l'exécution de la machine virtuelle et cette dernière a été arrêtée.
Pour obtenir de l'aide vous pouvez vous rendre dans la section Community de http://www.virtualbox.org ou consulter votre contrat de support. Postez le fichier journal VBox.log et le fichier image VBox.png que vous trouverez dans le dossier C:\Documents and Settings\Administrateur\VirtualBox VMs\ubuntu1\Logs, ainsi qu'une description de ce que vous faisiez quand l'erreur s'est produite. En temps normal vous pouvez accéder à ces journaux en choisissant Afficher l'historique dans le menu Machine de la fenêtre principale de VirtualBox.
Cliquez sur OK pour arrêter la machine ou bien sur Ignorer pour la laisser en l'état pour le débogage. Le débogage nécessite des connaissances et des outils spécialisés, il vous est conseillé de choisir OK.
et la je c plus quoi faire quelqu'un pourai til maider ssvp!
Merci beaucoup pour ce tuto très clair !!!
RépondreSupprimerthanks man
RépondreSupprimerMerci, super ça m'a bien aidé.
RépondreSupprimerBonjour et merci pour ce tuto,
RépondreSupprimerici un tutoriel avec les versions d'aujourd'hui http://nobru54.blogspot.fr/2013/05/tutoriel-installer-et-utiliser.html et à partir de Linux.
Le Blog De L'Avenir: Tutoriel Installation Ubuntu 11.10 Sur Virtualbox 4.1.6 >>>>> Download Now
RépondreSupprimer>>>>> Download Full
Le Blog De L'Avenir: Tutoriel Installation Ubuntu 11.10 Sur Virtualbox 4.1.6 >>>>> Download LINK
>>>>> Download Now
Le Blog De L'Avenir: Tutoriel Installation Ubuntu 11.10 Sur Virtualbox 4.1.6 >>>>> Download Full
>>>>> Download LINK 8I